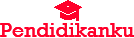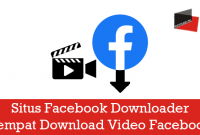pendidikanku.org– Cara Mematikan Antivirus di Windows 11 Dengan Mudah. Sebagai perusahaan besar, Microsoft selalu berusaha memberikan layanan terbaik kepada para penggunanya. Microsoft tidak hanya menawarkan fitur-fitur baru yang menarik tentang Windows, tetapi juga keamanan bagi para penggunanya.
pendidikanku.org– Cara Mematikan Antivirus di Windows 11 Dengan Mudah. Sebagai perusahaan besar, Microsoft selalu berusaha memberikan layanan terbaik kepada para penggunanya. Microsoft tidak hanya menawarkan fitur-fitur baru yang menarik tentang Windows, tetapi juga keamanan bagi para penggunanya.
Ini semua tentang memberikan ketenangan pikiran dan kenyamanan saat menggunakan sistem operasi Windows.
Sistem operasi terbaru, Windows 11, memiliki aplikasi mirip antivirus yang berfungsi sebagai perlindungan terhadap berbagai malware di Internet. Aplikasi bernama Windows Defender ini secara otomatis terinstal di Windows 11 dan Windows 10.
Aplikasi windows defender ini sebenarnya sangat berguna untuk keamanan komputer atau laptop anda. Bahkan, aplikasi ini juga telah ditingkatkan untuk Windows 11, salah satunya adalah perluasan pustaka virus, karena banyak tambalan yang sering digunakan untuk menutup kerentanan keamanan.
Kendati demikian, aplikasi Windows Defender ini kerap mengganggu kenyamanan penggunanya. Karena memiliki sistem perlindungan yang kuat, Windows Defender dapat menganggap data atau aplikasi yang tidak berbahaya sebagai ancaman.
Namun untuk alasan keamanan, data atau aplikasi tersebut dapat langsung diblokir atau dihapus. Ini jelas sangat mengganggu karena yang diblokir atau dihapus bisa jadi data atau aplikasi penting.
Jadi bagaimana kita mengatasinya? Caranya sebenarnya cukup sederhana, Anda hanya perlu menonaktifkan aplikasi Windows Defender untuk sementara atau permanen.
Setelah aplikasi dinonaktifkan, sistem keamanan tidak akan lagi memindai, memblokir, dan menghapus data atau aplikasi yang dapat mengakses PC atau laptop Anda.
Selain menonaktifkannya sepenuhnya, Anda juga dapat membuat pengecualian untuk jenis file, folder, atau proses tertentu.
Nah, untuk lebih jelasnya, kamu bisa simak sampai akhir artikel ini dengan mengikuti langkah-langkah yang diberikan.
Cara Mematikan Antivirus Windows Defender di Windows 11
Salah satu cara untuk melindungi data penting Anda adalah dengan mematikan sistem anti-virus Anda sama sekali. Agar lebih jelas, berikut langkah-langkah menonaktifkan Windows Defender Antivirus di Windows 11.
- Langkah pertama yang mesti dilakukan adalah dengan menekan menu “Start/Windows” di taskbar, atau bisa juga menekan tombol “Start/Windows” yang ada di keyboard.
- Setelah itu, silakan pilih menu “Privacy and security” di bagian bawah.
- Pada kolom “Security”, tekan menu “Windows security” yang berada di paling atas.
- Setelah itu, tekan “Open Windows Security” untuk membuka program Windows Security atau Windows Defender.
- Setelah Windows security terbuka pada jendela baru, silakan tekan menu “Virus & threat protection”.
- Setelah terbuka, tekan pilihan “Manage settings” berwarna biru pada bagian “Virus & threat protection settings”.
- Di bagian atas terdapat “Real-time protection”, silakan tekan toggle di bagian bawahnya untuk mematikan sistemnya
- Tekan “Yes” pada jendela peringatan untuk menyetujui tindakan yang baru saja dilakukan.
- Untuk mengaktifkannya kembali, Anda hanya perlu mengulangi langkah-langkah sebelumnya dan aktifkan “Real-time protection” dengan menekan toggle hingga berwarna biru.
Sebelum melakukan ini, ada baiknya untuk memeriksa apakah Anda benar-benar ingin menonaktifkan perlindungan Windows Defender Antivirus. Di luar ini, Anda perlu memahami konsekuensi dan risiko yang mungkin terjadi.
Karena aplikasi pada dasarnya berfungsi untuk melindungi PC atau laptop Anda dari berbagai jenis ancaman dan malware yang menyerang perangkat Anda. Dengan kata lain, PC atau laptop Anda tidak terlindungi kecuali Anda menginstal antivirus lain.
Meskipun pemindaian antivirus Windows Defender dinonaktifkan di Windows 11, sistem akan tetap menjalankan fitur pemindaian latar belakang sesuai jadwal.
Oleh karena itu, meskipun file atau data tidak dipindai saat tiba di PC atau laptop, sistem akan tetap memindai secara berkala sesuai jadwal.
Cara Mematikan Antivirus Windows Defender Menggunakan Pengecualian
Selain menonaktifkan seluruh sistem antivirus di Windows Defender, Anda juga dapat menonaktifkannya menggunakan pengecualian. Dengan kata lain, Anda dapat memilih file, folder, jenis file, atau proses tertentu sebagai pengecualian. Pengecualian ini tidak dilindungi oleh sistem.
Sebelum melakukan ini, Anda juga harus memastikan bahwa file yang dihapus aman dan dapat dipercaya. Agar lebih jelas, Anda dapat mengikuti langkah-langkah berikut:
- Langkah pertama yang mesti dilakukan adalah dengan menekan menu “Start/Windows” di taskbar, atau bisa juga menekan tombol “Start/Windows” yang ada di keyboard.
- Setelah itu, silakan pilih menu “Privacy and security” di bagian bawah.
- Pada kolom “Security”, tekan menu “Windows security” yang berada di paling atas.
- Setelah itu, tekan “Open Windows Security” untuk membuka program Windows Security atau Windows Defender.
- Setelah Windows security terbuka pada jendela baru, silakan tekan menu “Virus & threat protection”.
- Setelah terbuka, tekan pilihan “Manage settings” berwarna biru pada bagian “Virus & threat protection settings”.
- Gulir ke bagian paling bawah hingga menemukan “Exclusions”.
- Kemudian tekan tulisan “Add or remove exclusions” yang berwarna biru.
- Tekan “Yes” pada jendela peringatan untuk menyetujui tindakan yang baru saja dilakukan.
- Setelah masuk ke menu Exclusions, tekan pilihan “+ Add an exclusions”.
- Setelah itu, tekan pilihan yang akan dikecualikan seperti File, Folder, File type, dan Process.
- Anda juga bisa menghapus kembali jenis yang telah dikesualikan dengan mudah.
- Tekan jenis yang telah dikecualikan dan pilih “Remove” untuk menghapusnya.
Jadi, inilah beberapa cara untuk menonaktifkan Antivirus di Windows Defender. Anda dapat menonaktifkannya sepenuhnya atau menentukan jenis file mana yang akan dikecualikan. Jika Anda berubah pikiran, Anda dapat dengan mudah membatalkan pekerjaan Anda.
Mematikan atau menghidupkan sistem keamanan di Windows 11 adalah prosedur yang memiliki pro dan kontra. Jadi pilihlah dengan bijak agar tidak menyesal. Semoga mencoba sob!